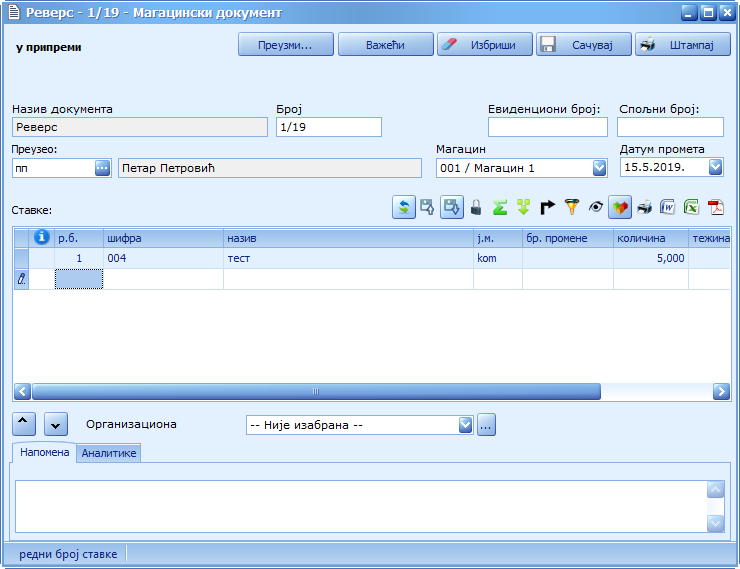Реверс је документ којим се алат и инвентар избацују из магацина тј. дају се на реверс неком лицу које их задужује.
Избором ове опције отвара се форма за унос података реверса. Нови документ има статус у припреми.
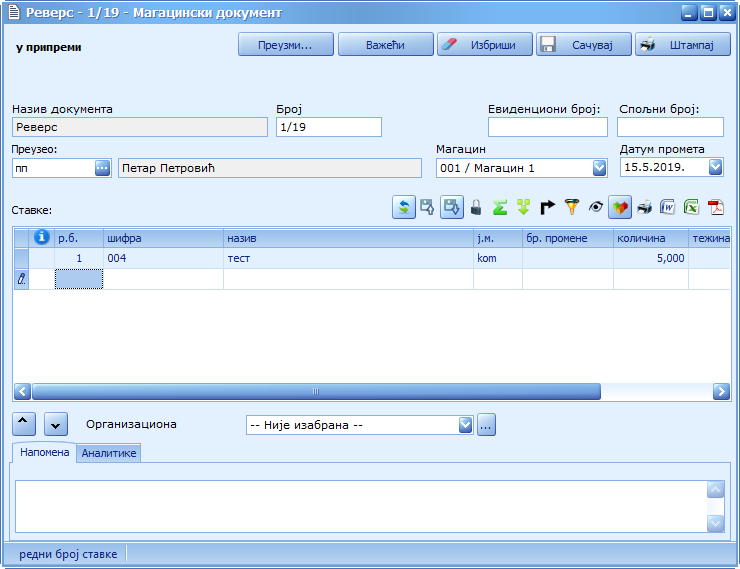
У горњем делу форме налазе се командни дугмићи:
-
Преузми - даје могућност преузимања робних докумената.
-
Важећа – када сте сигурни да су унети подаци исправни, потребно је да документ прогласите важећим, притиском на ово дугме. Евидентирани документ можете видети у Картици артикала, само уколико је исти важећи.
Ако је статус реверса важећи, на овом месту постојаће дугме Сторнирај и поље Датум (налази се испод дугмета Сторнирај и односи се на датум сторнирања, може се унети куцањем или избором из табеле, која се отвара притиском на стрелицу у углу поља). Када се сторнира реверс, аутоматски се креира сторно документ са негативним предзнаком у количинама.
Евидентирани документ можете прокњижити у модулу за робно-материјално књиговодство Кал, избором опције Промет помоћу дугмета Преузми. Ако не будете евидентирали реверс у робно-материјалном књиговодству, нећете га видети у Картици артикала, иако је исти важећи.
-
Избриши – за брисање реверса. Ова команда је доступна само ако је документ у статусу у припреми.
-
Сачувај – за памћење унетих података.
-
Штампај – даје могућност штампања документа.
Поља која се попуњавају у форми су:
-
Назив документа – аутоматски се попуњава, али га можете променити.
-
Број документа – аутоматски се уноси број реверса који израђујете, или можете унети неки свој број.
-
Евиденциони број – у ово поље уписујете неку интерну ознаку (нпр. број рачуна, број налога).
-
Спољни број – уносите број документа на основу којег израђујете реверс.
-
Преузео – шифра лица на које се документ односи. Шифру можете унети ручно или преко филтера за избор пословног партнера/лица (Ф9). Дуплим притиском левог тастера миша на жељеног пословног партнера, његова шифра ће се аутоматски уписати у поље. Кликом на поље "шифра" и притиском тастера Ф12 отвара се детаљан приказ дефинисаног артикла - маеријала .
-
Магацин – бира се из листе која приказује све унете и сачуване магацине. У листи је потребно означити магацин на који се документ односи.
-
Датум промета – датум се може унети ручно или изабрати из календара који се отвара притиском на стрелицу на крају овог поља.
Поља која се попуњавају у табели Ставке су:
-
Р.б. – односи се на редни број ставке. Апликација аутоматски попуњава ово поље.
-
Шифра – шифра материјала на који се ставка односи. Може се унети ручно или преко филтера, притиском тастера Ф9, након чега се отвара форма са списком свих материјала унетих у ценовник, који су у оквиру изабраног магацина. Дуплим притиском левог тастера миша на жељени материјал, његова шифра ће се аутоматски уписати у поље. Кликом на поље "Шифра" и притиском тастера Ф12 отвара се детаљан приказ артикла.
-
Назив – назив материјала. Аутоматски се уписује када изаберете шифру.
-
Серијски број - уноси се серијски број који је дефинисан за одређени артикал, серијски бројеви су сортирани тако да је први онај коме најпре истиче рок трајања. Oва опција се мора предходно уклључити у подешавањима - Подешавања и конфигурације-Подешавања -Артикли/Магацини - Артикли- Артикли који имају серијске бројеве - Да. У зависности од даље потребе за радом са серијским бројевима зависиће и подешавања.
-
Ј.м. – јединица мере. Аутоматски се уписује када изаберте шифру материјала.
-
Бр. промене – број промене на картици.
-
Количина – уносите количину материјала за коју се креира документ.
-
Тежина - Исказује се дефинисана тежина артикла.
Испод табеле се налази поље Организациона јединица које попуњавате притиском на стрелицу у десном делу поља и избором жељене организационе јединице из листе.
У картицу Напомена можете унети додатни опис, уколико је потребан. У картици Аналитике додељују се додатне аналитике уколико постоје.
Ако у току рада желите да изађете из форме, притиском на црвено дугме Х (у горњем десном углу форме), појавиће се прозор са поруком “Да ли желите да сачувате промене?”. Притиском на Yes изаћи ћете из форме, а подаци ће бити сачувани.