

У табели је могуће:
Изнад сваке табеле постоји низ иконица:
 Почетни изглед – враћа табели њен почетни изглед, ако је нешто мењано.
Почетни изглед – враћа табели њен почетни изглед, ако је нешто мењано.
 Учитај изглед табеле - учитава изглед табеле из базе или .xml датотеке. Кликом на ову иконицу отвара се форма:
Учитај изглед табеле - учитава изглед табеле из базе или .xml датотеке. Кликом на ову иконицу отвара се форма:
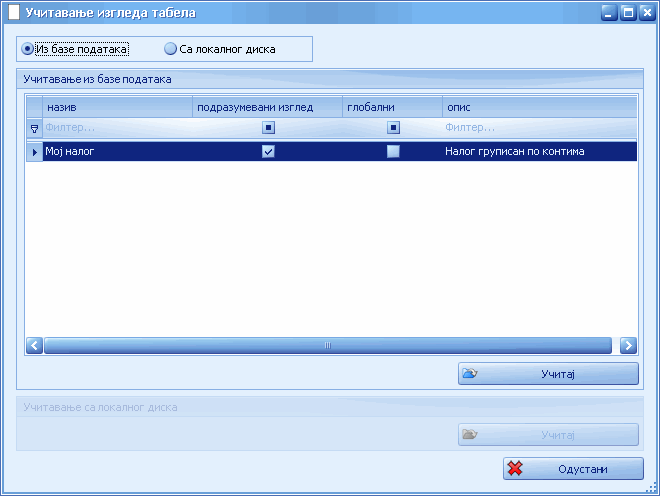
На форми бирамо да ли ће се изглед табеле памтити:
 Сачувај изглед табеле - чува изглед табеле у бази или .xml датотеци. Кликом на ову иконицу отвара се форма:
Сачувај изглед табеле - чува изглед табеле у бази или .xml датотеци. Кликом на ову иконицу отвара се форма:
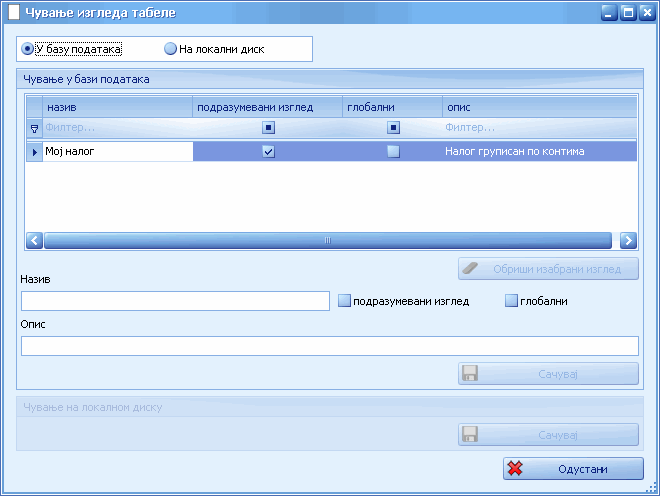
На форми бирамо да ли ће се изглед табеле памтити:
Уколико је изабрана опција да се подаци чувају у бази, на форми треба попунити следећа поља:
Након попуњавања ових поља треба притиснути дугме Сачувај да би се сачувао жењени изглед табеле. Тада ће се његов назив појавити у табели Чување у бази података. Уколико желите да обришете сачувани изглед табеле, означите тај ред у табели и притисните дугме Обриши изабрани изглед.
Уколико је изабрана опција да се изглед табеле памти на локалном диску, притиском на дугме Сачувај отвара се форма на којој треба унети назив . xml датотеке и изабрати локацију на којој ће се чувати изглед табеле.
Ове две опције омогућавају прилагођавање изгледа програма вашим потребама. Можете нпр. груписати податке по одређеним колонама, променити редослед колона и сл. а затим сачувати тај изглед и поново га учитати при следећем покретању програма.
 Закључај колоне у табели – закључава / откључава колоне које се налазе лево од изабране. Ово је корисно када у табели постоји велики број колона. Кликом на одређену колону (нпр. назив) и кликом на ову иконицу, колоне које се налазе лево од изабране у табели (нпр. шифра и назив) ће бити закључане. Померање клизача неће утицати на закључане колоне. Оне ће се увек видети чиме је омогућено да знамо који ред посматрамо. Клик на иконицу
Закључај колоне у табели – закључава / откључава колоне које се налазе лево од изабране. Ово је корисно када у табели постоји велики број колона. Кликом на одређену колону (нпр. назив) и кликом на ову иконицу, колоне које се налазе лево од изабране у табели (нпр. шифра и назив) ће бити закључане. Померање клизача неће утицати на закључане колоне. Оне ће се увек видети чиме је омогућено да знамо који ред посматрамо. Клик на иконицу  откључава колоне.
откључава колоне.
 Сумирање колоне - ако је колона бројчана, у дну колоне приказује/сакрива суму вредности у колоне. Ако је извршено груписање, суме ће се приказати/сакрити и у оквиру групе.
Сумирање колоне - ако је колона бројчана, у дну колоне приказује/сакрива суму вредности у колоне. Ако је извршено груписање, суме ће се приказати/сакрити и у оквиру групе.
 Тип селекције ћелија – мења тип селекције ћелија табеле у двоструки / једноструки
Тип селекције ћелија – мења тип селекције ћелија табеле у двоструки / једноструки клик. Када је изабран:
клик. Када је изабран:
 Прикажи нови ред на почетку табеле – приказује нови ред на почетку / крају
Прикажи нови ред на почетку табеле – приказује нови ред на почетку / крају  табеле.
табеле.
 Прикажи ред за филтрирање – приказује/сакрива ред за филтрирање. Омогућава лакше проналажење редова у табели. Филтрирање је детаљније објашњено у поглављу Филтрирање.
Прикажи ред за филтрирање – приказује/сакрива ред за филтрирање. Омогућава лакше проналажење редова у табели. Филтрирање је детаљније објашњено у поглављу Филтрирање.
 Прикажи панел за претрагу - другачији је од филтер панела јер он тражи по тексту СВИХ колона а не по вредностима и не филтрира већ само обележава.
Прикажи панел за претрагу - другачији је од филтер панела јер он тражи по тексту СВИХ колона а не по вредностима и не филтрира већ само обележава.
Навигатор омогућава већи комфор при раду. Овде постоји више иконица:
- пребацује нас на први ред табеле
- помера за целу страну уназад
- пребацује нас на претходни ред табеле
- пребацује нас на следећи ред табеле
- помера за целу страну унапред
- пребацује нас на последњи ред табеле
- брише означени ред
- омогућава промену садржаја означене ћелије у табели
- завршетак измена садржаја ћелије. Промене остају сачуване.
- одустаје се од измена садржаја ћелије. Промене се поништавају.
 Прикажи област за груписање – приказује / сакрива област за груписање. Када је област видљива, могуће је превући једну или више колона и подаци ће бити груписани по тим колонама нпр.
Прикажи област за груписање – приказује / сакрива област за груписање. Када је област видљива, могуће је превући једну или више колона и подаци ће бити груписани по тим колонама нпр.
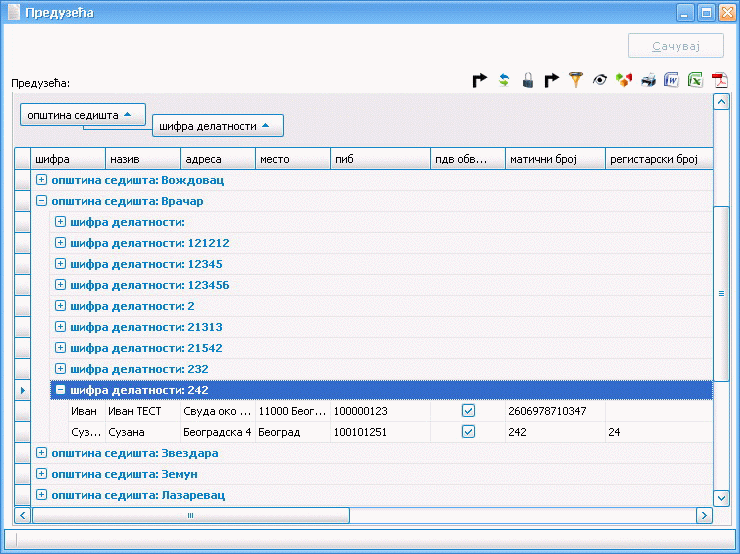
Клик на + испред назива групе приказује све редове који припадају тој групи. Клик на иконицу враћа табели првобитни изглед.
 Штампај табелу – штампа садржај табеле.
Штампај табелу – штампа садржај табеле.
 Извези табелу у RTF – креира Word датотеку са садржајем идентичним табели.
Извези табелу у RTF – креира Word датотеку са садржајем идентичним табели.
 Извези табелу у Excel– креира Excel датотеку са садржајем идентичним табели.
Извези табелу у Excel– креира Excel датотеку са садржајем идентичним табели.
 Извези табелу у PDF– креира Pdf датотеку са садржајем идентичним табели.
Извези табелу у PDF– креира Pdf датотеку са садржајем идентичним табели.
Десним кликом на назив колоне отвара се форма:
Десним кликом на почетак реда табеле појавиће се опције: